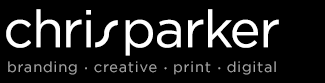How to create a halftone pattern in Photoshop and Illustrator
 There are a few ways of doing this – and I can’t believe it’s still not featured as a standard filter in either Photoshop or Illustrator but this is how I always do it…
There are a few ways of doing this – and I can’t believe it’s still not featured as a standard filter in either Photoshop or Illustrator but this is how I always do it…
I begin with a greyscale image, of any resolution and slightly gaussian blur it if I need more gradation. I then adjust the contrast up a bit so there are some pure whites and solid blacks. Then I convert it to a Bitmap Image using a high resolution (maybe 300) and a low line frequency (usually between 2 and 6 per inch) using the round dot halftone screen.
Once I have that halftone pattern to the size required, (it is often a little rough looking). I convert back into Greyscale at a size ratio of 1, and then bump the resolution WAY up. (Often between a 90 and 120meg file.) Next I Gaussian blur the Greyscale image a bit (maybe 6 to 12 pixels) to smooth the edges, and then increase contrast a lot to sharpen the line again which smooths everything out. When adjusting contrast, in the same control panel, you can use brightness slider to vary dot size overall.
After this it looks smooth and sharp, I use “select similar” to make a selection of all art. I make a path of the selection, save it, and export it to Illustrator. In illustrator, I make it a compound path and clean up any problems by hand. I usually discard the big photoshop file to preserve disc space.
Alternatively just import the image into Illustrator and perform a Trace and Expand on the image to make your halftone vector.
A little long-winded but gives good results! Here is the PS file: halftone-image
0 Comments
Leave a reply
Leave a Reply
You must be logged in to post a comment.